1. Công cụ chọn và di chuyển đối tượng:
Chọn đối tượng, sau đó chúng ta mới thực hiện các thao tác chỉnh sửa, thêm hiệu ứng, ... Nếu không chọn đối tượng Corel sẽ không hiểu bạn muốn gì? Giống như trước đám đông, bạn muốn nhờ ai đó một công việc mà không nêu tên người cụ thể. Ai sẽ là người giúp bạn. Cả đám đông giúp bạn?
Để chọn đối tượng, bạn dùng công cụ chọn (pick tool) . Đó là công cụ đầu tiên của hộp công cụ (ở cạnh trái miền vẽ).

Click chọn công cụ Pick tool ---> click lên đối tượng cần chọn ---> Đối tượng giờ đây sẽ được bao bọc bởi tám dấu chọn (ô vuông nhỏ, màu đen).
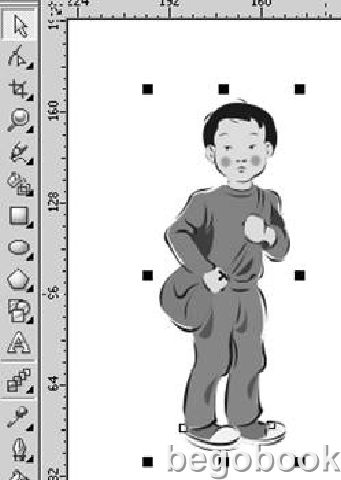
Tám dấu chọn giúp bạn hình dung về một khung chữ nhật bao quanh đối tượng. Người ta gọi đấy là khung bao (bounding box) của đối tượng. Khi nào bạn nghe nói về kích thước của đối tượng, thực chất đó là kích thước của khung bao đối tượng.
Bạn để ý, giữa hình vẽ có một dấu X. Đó là "tay nắm" để bạn di chuyển (move) đối tượng. Cụ thể, muốn di chuyển đối tượng, bạn ---> dấu X ở giữa đối tượng được chọn (sao cho dấu trỏ của chuột biến thành "mũi tên bốn đầu") rồi kéo đối tượng đến vị trí mới.



2. Co giãn đối tượng
Bạn có thể làm cho đối tượng nhỏ, to, cao, thấp tuỳ theo yêu cầu công việc - --> tại một trong các dấu chọn bạn dê chuột biến thành mũi tên hai đâu và kéo chuột sáng trái, phải, lên xuống ---> khi đạt được kết quả thì thôi.
Chẳng hạn như hình dưới, tôi sẽ làm cậu bé nhỏ lại bằng cách click chuột vào dấu chọn màu đen góc trên của hình, khi chuột biến thành hình mũi tên tôi sẽ di chuyển chuột hướng tâm. Kết quả cậu bé sẽ nhỏ lại.

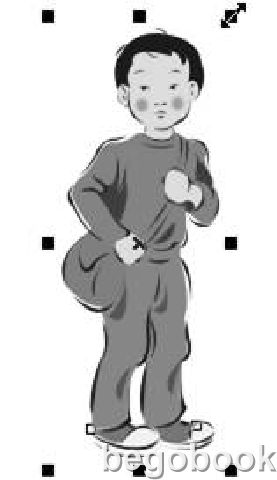
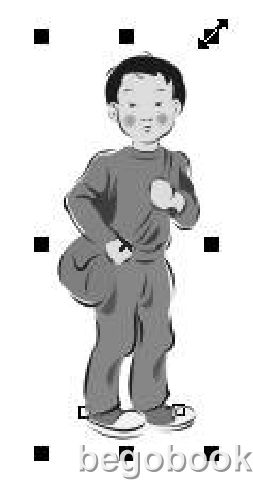
3. Công cụ Shape Tool: Cho phép bạn chỉnh sửa hình dạng của đối tượng.
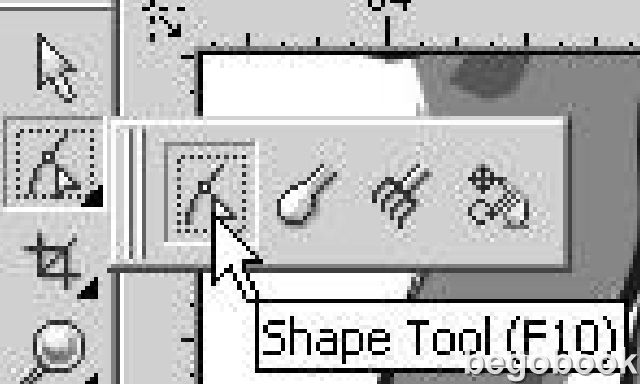
Đều tiên chúng ta vẽ một hình vuông bất kỳ bằng công cụ Rectangle Tool trên hộp công cụ Tool Box (bạn cũng có thể giọi công cụ này bằng phím F6).
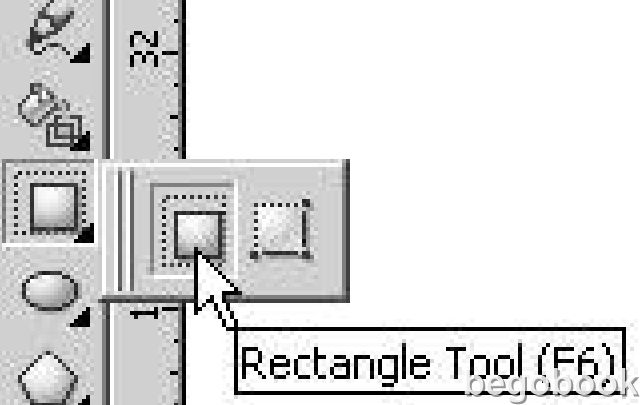
Để vẽ hình vuông bạn sử dụng công cụ Rectangle đồng thời nhấn phím Ctrl , kết quả chúng ta sẽ được hình vuông.
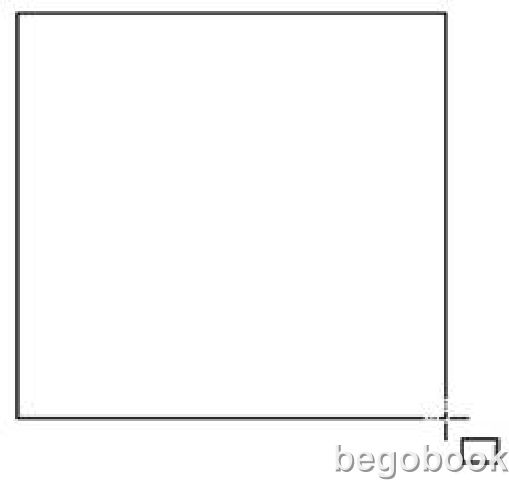
Giờ chúng ta sử dụng công cụ Shape Tool hô biến hình vuông thành hình tròn bằng cách click lên hình vuông màu đen góc phải, chuột sẽ biến thành hình mũi tên, di chuyển chuột nối các điểm.


4. Công cụ Crop Tool: Cho phép bạn loại bỏ (cắt bỏ) các khu vực không mong muốn trên đối tượng làm việc.
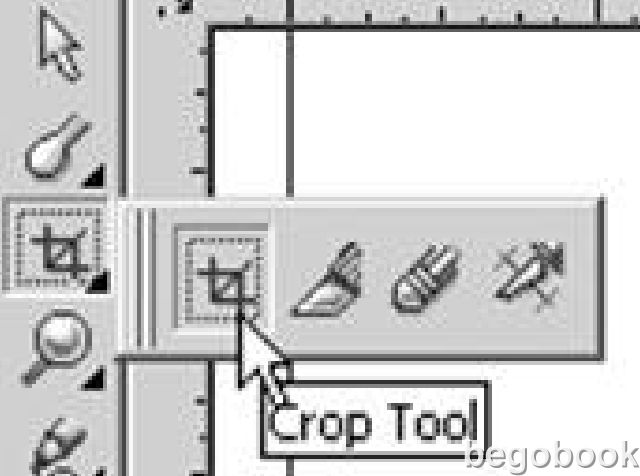
Bất kỳ đối tượng nào muốn loại bỏ các chi tiết đơn giản, bạn chỉ cần gọi công cụ Crop Tool nhấn và kéo chuột trái theo đường chéo của hình vuông.


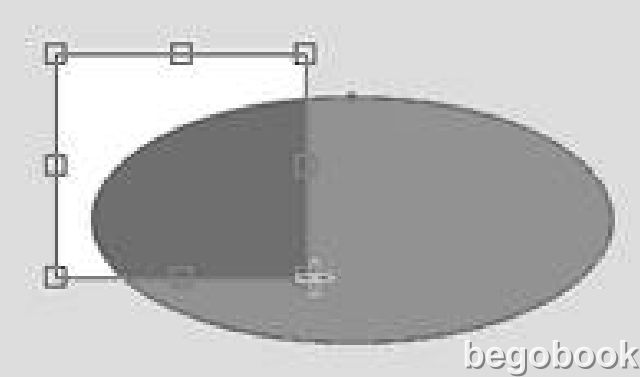
Sau khi kết thúc thao tác Crop ---> một khung bao bọc lấy đối tượng cần giữ lại ---> thực hiện double chuột trái. Kết quả những chi tiết ngoài vùng chọn Crop sẽ bị cắt. Chỉ giữ lại đối tượng bên trong, cụ thể như hình dưới.
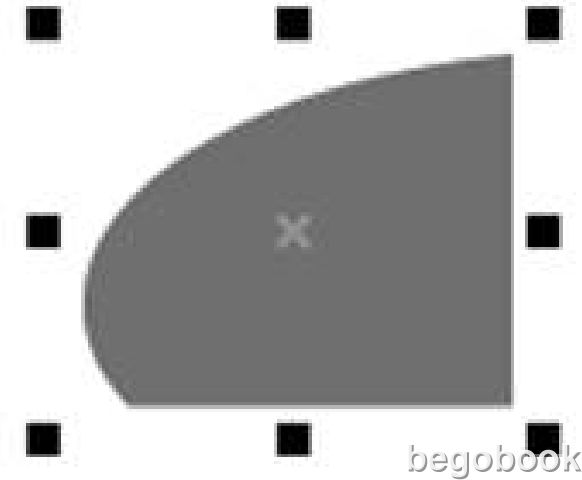
5. Công cụ Freehand Tool: Cho phép bạn có thể vẽ các đoạn, đường thẳng hoặc đường cong.
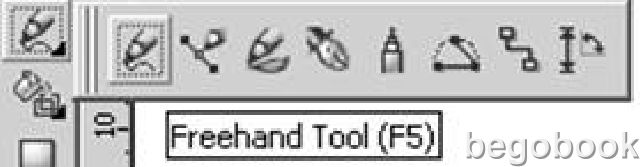
+ Vẽ một đoạn thẳng: Bạn chọn công cụ rồi click chuột trái tại điểm A, click chuột tại điểm B ---> một đoạn thẳng sẽ được tạo.
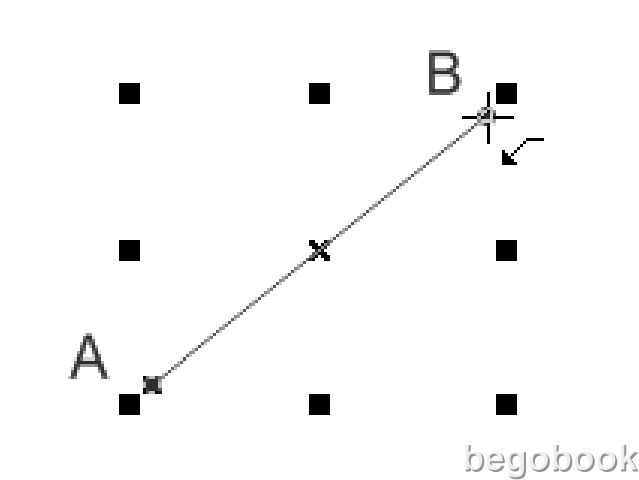
+ Vẽ một đường cong: Bạn chọn công cụ rồi click chuột trái tại điểm A, nhất chuột và di chuyển đến điểm B ---> đường cong sẽ được tạo.


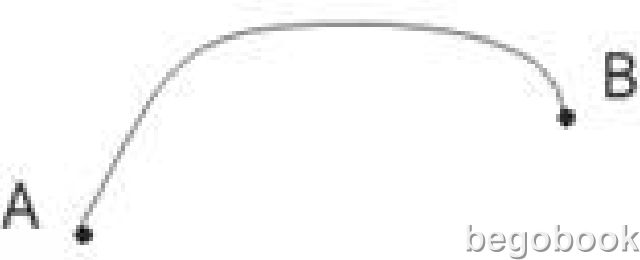
6. Công cụ Bezier Tool:

Công cụ Bezier vẽ những đường thẳng, đường cong và những vùng khép kín như công cụ Freehand. Hình dáng của đường Bezier phụ thuộc bởi vị trí của các node và các điểm điều khiển (control points)
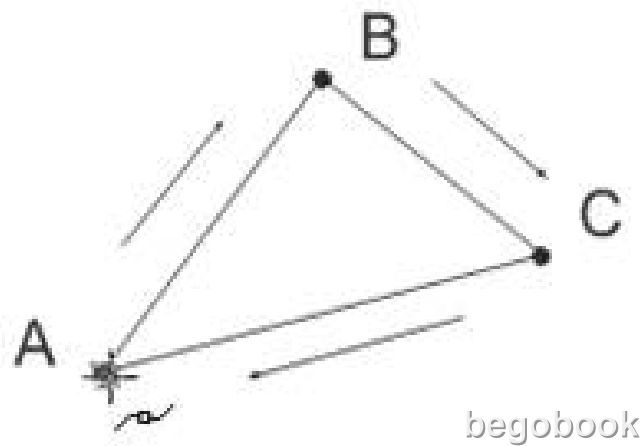
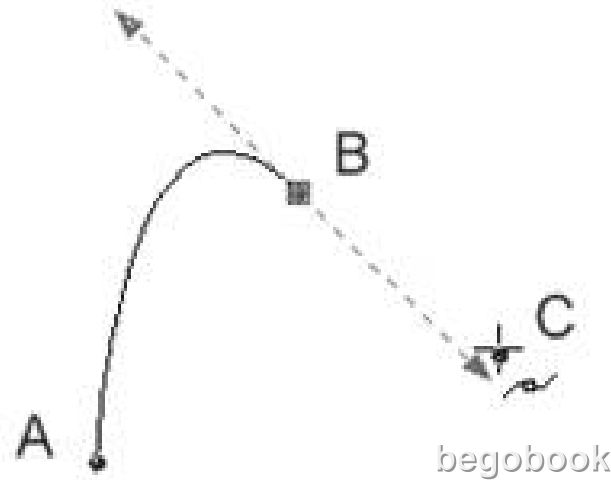
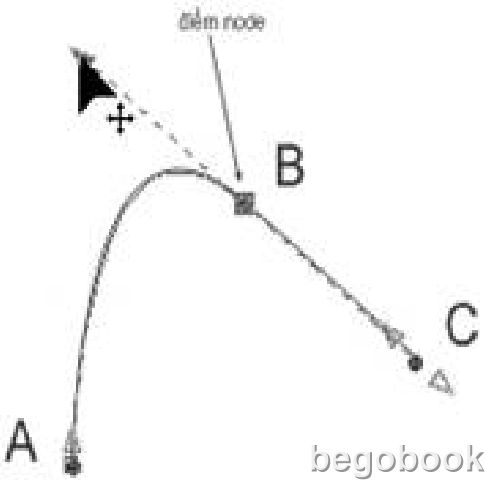
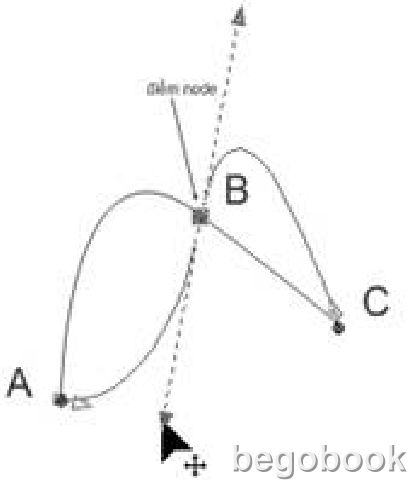
7. Công cụ Artistic Media Tool:
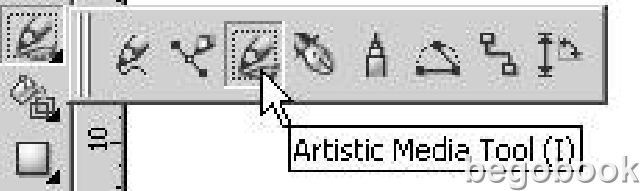
Là công cụ rất hữu ích trong việc tạo hiệu ứng đường nét. Thao tác thực hiện vẽ với công cụ rất đơn giản. Khi Artistic Media Tool đã được chọn bạn quan sát thanh thuộc tính sẽ xuất hiện với rất nhiều lựa chọn như chọn kiểu (nét cọ), độ rộng, ....

8. Công cụ Pen Tool:
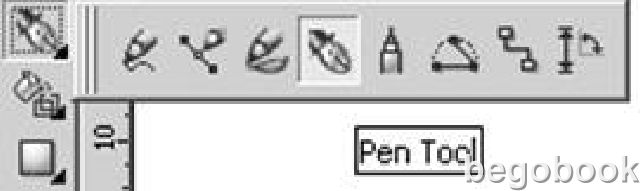
Giống như cây bút, cho phép bạn vẽ những chi tiết từ đơn giản đến phức tạp. Trong khi vẽ bạn có thể kết hợp nhấn vào kéo chuột tạo các đường cong.
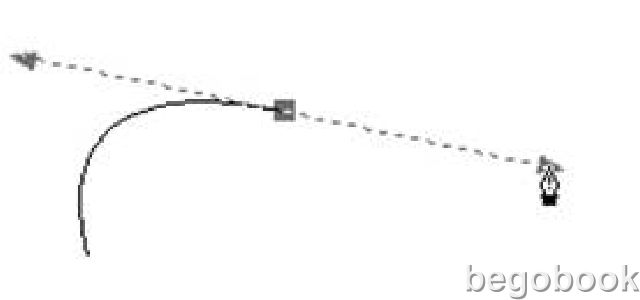
![]()
